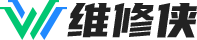相信广大网友在拿到心仪的iPhone7时都非常兴奋,不过对于初次接触iPhone的人来说如何激活你的手机也算是一个不小的麻烦,很多人可能对于那繁琐的激活步骤感到头大,下面小编就为大家介绍详细的激活步骤,一起来看看吧!
第一步,首先给你的iPhone7安装Nano-SIM卡,安装后按下电源键开机,开机后你会看到一个运营商网络欢迎界面,点击接受进入语音选择界面,在国内我们当然选择【简体中文】。
第二步,我们需要选择国家与地区,这里当然选【中国】,之后进入键盘设置页面,小编建议大家选择默认即可,当然你也可以根据自己的偏好选择,激活后我们也可以在【设置】中进行修改。
第三步,因为激活过程中手机需要联网,因此你要搜索和连接附近的WiFi,输入密码并点击【加入】。
第四步,网络连接成功后,系统会提示需要几分钟来激活iPhone。结束后会进入新的初始化设置界面。我们首先要确定定位服务,这里建议选择【停用定位服务】,之后我们可以在【设置】自行修改。
第五步,接下来是设置iPhone界面,考虑到这是新的iPhone7,建议大家选择【设置为新的iPhone】。随后进入到Apple ID输入登录页面,如果你已经有苹果ID直接点击【使用您的Apple ID登陆】,如果你还没有苹果ID,那么就点击『创建免费的Apple ID』,记住苹果ID是非常重要的账号和密码,切记要记住,如果忘记了也一定要记得你的邮箱注册。
第六步,输入账号登陆后,可以看到苹果的“服务与条款”,点击下方的【同意】。
第七步,接下来会弹出“条款与条件”提示框,点击【同意】,完成后系统会需要几分钟来进行设置,等待进入下个界面即可。
第八步,Apple ID设置完成之后,接下来进入到iCloud设置界面。这里直接点击『不使用iCloud』。随后需要创建密码,这里提醒一下,iOS9系统之后变成了6位数字密码,而不是4位。
值得一的是,这个时候创建的密码就是iPhone7锁屏解锁密码,进入系统后设置指纹的时候,同样需要这个秘密,所以请一定设置自己记得住的密码。
第九步,密码创建之后就开始进入到Touch ID指纹识别设置界面。当然了,指纹识别也是可以进入系统之后设置,所以这个时候可以直接点击『稍后设置Touch ID』,在弹出的确定对话框中,点击『继续』,如图所示。
第十步,接下来的设置都选择否定或稍后的选项即可,如接下来的Siri和iCloud秘钥串设置中,直接选择【不使用Sari】和【稍后设置】即可,如图所示。
第十一步,同样的道理,在诊断和应用程序分析设置中,我们还是直接选择【不发送】和【不共享】即可,如图所示。
第十二步,初始化设置逐渐接近尾声了,接下来在放大显示设置中,选择【标准】即可,然后点击【下一步】,如图所示,
经过以上的步骤设置,到这里基本上完成了iPhone7激活整个过程了,最后会看到一个开始使用的提示,恭喜你,欢迎使用iPhone,点击开始使用即可进入到iOS10系统界面,如图所示。
以上就是iPhone7激活的详细步骤,大家都了解了吗?
iPhone7如何更换电池 iPhone7换电池方法
351阅读iPhone7如何截屏 iPhone7截屏方法
329阅读iPhone7质量如何检测 iPhone7质量检测方法
410阅读iPhone7屏幕亮度如何调整 iPhone7屏幕亮度调整步骤
451阅读iPhone7如何设置铃声 iPhone7自定义铃声设置步骤
260阅读iPhone7如何过滤垃圾短信 iPhone7过滤垃圾短信方法
322阅读iPhone7小白点如何关闭 iPhone7小圆点关闭步骤
321阅读iPhone7如何设置省电 iPhone7省电设置方法
364阅读iPhone7屏幕发黄怎么回事 iPhone7暖屏如何调冷屏
290阅读iPhone7如何升级iOS11.2 iPhone7升级iOS11.2方法
355阅读