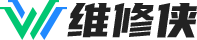看到网上那些带着外壳的iPhone截图你是不是很羡慕呢?其实要制作这种截图非常简单,你可以使用一个名叫Workflow的软件,并利用其中的Overlay Image动作,下面小编就为大家详细介绍一下。
先简单来看下【Overlay Image】:
它需要两个量,一个是Input,一个是动作里面的Image,如下图。它会把Input作为背景图片,然后把Image的图片覆盖上去。
其他变量:
Position 是覆盖图片的默认位置;
Width 和 Height 是覆盖图片的大小,不填写,表示默认不变;
Rotation 表示旋转角度,你可以用它来完成横屏的带壳截图;
Opacity 表示透明度。
至于如何用这个动作做带壳截图,其实最麻烦的在于素材制作。这步大家不要担心,我已经制作好了iPhone4S-iphone7Plus的外壳图片
大家直接下载上传到自己的iCloud Drive中Workflow的根目录就可以了,文件路径如下图所示:
做完上边的工作,就已经完成了一大半了。
接下来就是加入控件,然后重复做四个机型就好了。
注意:我在最后做了一个删除最后一张系统截图的动作,这个意思就是做完带壳截图后,先前的截图会被询问删除与否,自己根据自己实际情况操作!
机型做了如下几种:
3.5寸机型:4、4S
4.0寸机型:5、5C、5S、SE
4.7寸机型:6、6S、7、7S
5.5寸机型:6P、6SP、7P、7SP
颜色做了如下几种:
iPhone4、iPhone4S:黑色、白色
iPhone5:黑色、银色
iPhone5C:白色、绿色、蓝色、黄色、红色
iPhone5S:星空灰、银色、金色
iPhone SE:玫瑰金、星空灰、银色、金色
iPhone6:玫瑰金、星空灰、银色、金色
iPhone6 Plus:玫瑰金、星空灰、银色、金色
iPhone7:玫瑰金、哑光黑、亮黑、银色、金色
iPhone7 Plus:玫瑰金、哑光黑、亮黑、银色、金色
截图后做出的效果图如下:
因为外壳存储路径是iCloud Drive,所以首次截图时下载图片需要点时间,有点点慢,具体情况和各位手机网速有关,第二次截图就会很快了。
Workfiow单机型版文件:
https://workflow.is/workflows/ef50349ae63d430eabb64a153b6850e1?winzoom=1
Workfiow全机型版文件:
https://workflow.is/workflows/a96a02a30b4b4bb29fd2a7f9e9169173
iPhone X如何截图 iPhone X关机方法
338阅读iPhone如何节省流量 iPhone省流量方法
322阅读iPhone如何隐藏手机照片 iPhone隐藏照片步骤
337阅读iphone降频如何解决 如何查看iphone被降频限制性能
308阅读iPhone新机如何检测质量 iPhone新机检测质量步骤
499阅读iPhone7如何激活 iPhone7激活方法
286阅读iPhone内置应用如何恢复 iPhone内置应用恢复方法
361阅读iPhone日历广告如何关闭 iPhone日历广告关闭方法
217阅读iPhone7如何更换电池 iPhone7换电池方法
340阅读iPhone存储空间不够如何解决 iPhone存储空间不够解决方法
392阅读